Jun 21, 2014 - Here we will see how to download the VMware tools manually from. Be managed by windows or Linux/Solaris team according the operating. Index of /45848/tools/esx Name Last modified Size. Parent Directory 15-Mar-2019 11:09 1k 3.5latest/ 14-Jun-2018 11:27 1k 3.5p24/ 14-Jun-2018 11:27 1k 3.5p25/ 14-Jun-2018 11:27 1k 3.5p27/ 14-Jun-2018 11:27 1k 3.5u2/ 14-Jun-2018 11:28 1k 3.5u3/ 14-Jun-2018 11:28 1k 3.5u4/ 13-Nov-2017 03:28 1k 3.5u5/ 13-Nov-2017 03:28 1k 4.0/ 13-Nov-2017 03:28 1k 4.0ep09/ 13-Nov-2017 03:29 1k 4.0latest/ 13-Nov. Download VMware Tools for Windows Posted by fgrehl on November 18, 2014 Leave a comment (0) Go to comments Instead of using the vSphere Client to mount VMware Tools ISO files, you can also use a repository provided by VMware to download the package.
- Vmware Tools
- Vmware Tools Linux Iso Download Torrent
- Vmware Tools Linux Iso Download Mac
- Download Vmware Tools Iso Image
I'm using Vmware (vmplayer 3.0.0 build-197124 on Vista Home Premium). Where can I download the Vmware tools for Windows 2000 ? vmplayer automatically downloads from the internet but I want to install it on multiple machine.
4 Answers
I have looked but it doesn't seem as if you can.
Your best bet will be to download a trial of Vmware Workstation (with a similar date - if using old version of player, go for Workstation 6.0~, not sure 7 will work) and expand it, or install inside a VM (On a copy, not your main VM) then take a copy of (or a combination of) the following files:
dar
win.iso
freebsd.iso
linux.iso
netware.iso
solaris.iso
windows.iso
winPre2k.iso
Then, simply mount and install within player.
File->preferencesin the preferences menu click 'download all components now'That gets all of the VMware tools iso files.
Simply, you could just install the Tools using VM > Install VMware tools if you hate complex stuff.
You'll find instructions for getting the VMWare Tools here or here.
Not the answer you're looking for? Browse other questions tagged vmware-player or ask your own question.
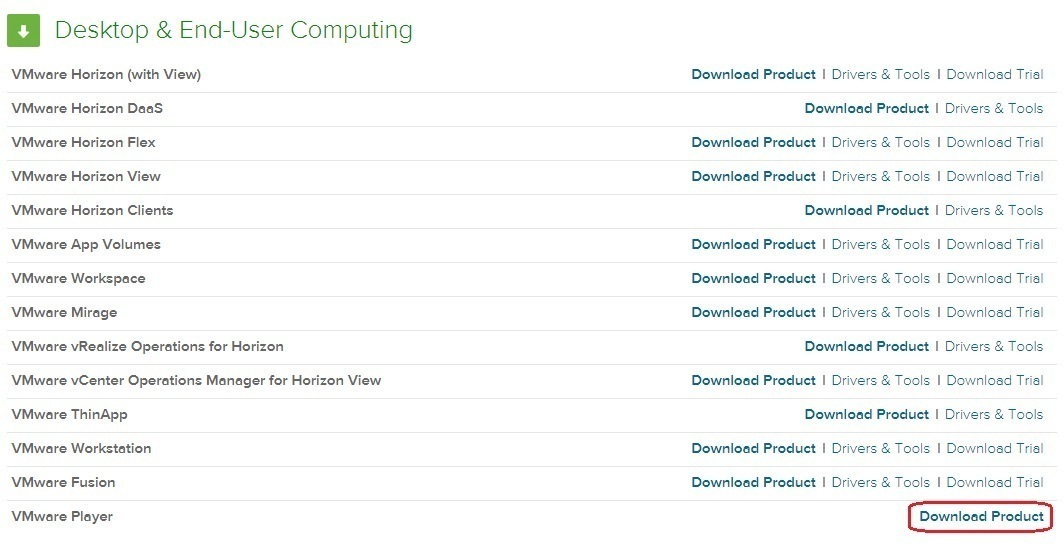
Where to Get Official Kali Linux Images
ISO Files for Intel-based PCs
In order to run Kali “Live” from a USB drive on standard Windows and Apple PCs, you’ll need a Kali Linux bootable ISO image, in either 32-bit or 64-bit format.
If you’re not sure of the architecture of the system you want to run Kali on, on Linux or OS X, you can run the command
at the command line. If you get the response, “x86_64”, use the 64-bit ISO image (the one containing “amd64” in the file name); if you get “i386”, use the 32-bit image (the one containing “i386” in the file name). If you’re on a Windows system, the procedure for determining whether your architecture is detailed on Microsoft’s website.
The Kali Linux images are available both as directly downloadable “.iso/.img” files or via “.torrent” files.
Building your own Kali Linux ISO, standard or customized, is a very simple process.
VMware Images
If you want to run Kali Linux as a “guest” under VMware, Kali is available as a pre-built VMware virtual machine with VMware Tools already installed. The VMware image is available in a 64-bit (amd64), 32-bit (i686), and 32-bit PAE (i486) formats.
ARM Images
The hardware architectures of ARM-based devices vary considerably, so it is not possible to have a single image that will work across all of them. Pre-built Kali Linux images for the ARM architecture are available for the wide range of devices.
Scripts for building your own ARM images locally are also available on GitHub. For more details see the articles on setting up an ARM cross-compilation environment, and building a custom Kali Linux ARM chroot.
Verifying Your Downloaded Kali Image
Why do I need to do this?
Before you run Kali Linux Live, or install it to your hard disk, you want to be very sure that what you’ve got actually is Kali Linux, and not an imposter. Kali Linux is a professional penetration testing and forensics toolkit. As a professional penetration tester, having absolute confidence in the integrity of your tools is critical: if your tools aren’t trustworthy, your investigations won’t be trustworthy, either.
Moreover, as the leading penetration testing distribution, Kali’s strengths mean that a bogus version of Kali Linux could do a tremendous amount of damage if it were deployed unwittingly. There are plenty of people with plenty of reason to want to stick very sketchy stuff into something that looks like Kali, and you absolutely don’t want to find yourself running something like that.
Avoiding this is simple:
- only download Kali Linux via the official download pages at https://www.kali.org/downloads or https://www.offensive-security.com/kali-linux-vmware-arm-image-download/ — you won’t be able to browse to these pages without SSL: encrypting the connection makes it much harder for an attacker to use a “man-in-the-middle” attack to modify your download. There are a few potential weaknesses to even these sources — see the sections on verifying the download with the SHA256SUMS file and its signature against the official Kali Development team private key for something much closer to absolute assurance.
- once you’ve downloaded an image, and before you run it, always validate that it really is what it’s supposed to be by verifying its checksum using one of the procedures detailed below.
There are several methods for verifying your download. Each provides a certain level of assurance, and involves a corresponding level of effort on your part.
- You can download an ISO image from an official Kali Linux “Downloads” mirror, calculate the ISO’s SHA256 hash and compare it by inspection with the value listed on the Kali Linux site. This is quick and easy, but potentially susceptible to subversion via a DNS poisoning: it assumes that the site to which, for example, the domain “kali.org” resolves is in fact the actual Kali Linux site. If it somehow weren’t, an attacker could present a “loaded” image and a matching SHA256 signature on the fake web page. See the section “Manually Verify the Signature on the ISO (Direct Download)”, below.
- You can download an ISO image through the torrents, and it will also pull down a file — unsigned — containing the calculated SHA256 signature. You can then use the shasum command (on Linux and OS X) or a utility (on Windows) to automatically verify that the file’s computed signature matches the signature in the secondary file. This is even easier than the “manual” method, but suffers from the same weakness: if the torrent you pulled down isn’t really Kali Linux, it could still have a good signature. See the section “Verify the Signature on the ISO Using the Included Signature File (Torrent Download)”, below.
- To be as close to absolutely certain as possible that the Kali Linux download you’ve obtained is the real thing, you can download both a cleartext signature file and and version of the same file that has been signed with the official Kali Linux private key and use GNU Privacy Guard (GPG) to first, verify that the computed SHA256 signature and the signature in the cleartext file match and second, verify that the signed version of the file containing the SHA256 hash has been correctly signed with the official key.
If you use this more complicated process and successfully validate your downloaded ISO, you can proceed with pretty complete assurance that what you’ve got is the official image and that it has not been tampered with in any way. This method, while the most complex, has the advantage of providing independent assurance of the integrity of the image. The only way this method can fail is if the official Kali Linux private key is not only subverted by an attacker, but also not subsequently revoked by the Kali Linux development team. For this method, see the section on verification using the SHA256SUMS file.
What do I need to do this?
If you’re running on Linux, you probably already have GPG (GNU Privacy Guard) installed. If you’re on Windows or OS X, you’ll need to install the appropriate version for your platform.
- If you’re on a PC running Windows, download and install GPG4Win from here.
- If you’re on a Macintosh running OS X, download and install GPGTools from here. Since Windows does not have the native ability to calculate SHA256 checksums, you will also need a utility such as Microsoft File Checksum Integrity Verifier or Hashtab to verify your download.
Once you’ve installed GPG, you’ll need to download and import a copy of the Kali Linux official key. Do this with the following command:
or the command
Your output should look like this:
gpg: Total number processed: 1
gpg: imported: 1(RSA: 1)
Verify that the key is properly installed with the command:
The output will look like this:
44C6 513A 8E4F B3D3 0875 F758 ED44 4FF0 7D8D 0BF6
uid [ full ] Kali Linux Repository <devel@kali.org>
sub rsa4096 2012-03-05 [E][expires: 2021-02-03]
You’re now set up to validate your Kali Linux download.
How Do I Verify My Downloaded Image?
Manually Verify the Signature on the ISO (Direct Download)
If you downloaded the ISO directly from the downloads page, verify it using the following procedure.
On Linux, or OS X, you can generate the SHA256 checksum from the ISO image you’ve downloaded with the following command (assuming that the ISO image is named “kali-linux-2016.2-amd64.iso”, and is in your current directory):
The output should look like this:
The resulting SHA256 signature, “1d90432e6d5c6f40dfe9589d9d0450a53b0add9a55f71371d601a5d454fa0431”, can be seen to match the signature displayed in the “sha256sum” column on the official download page for the 64-bit Intel architecture Kali Linux 2016.2 ISO image:
Verify the Signature on the ISO Using the Included Signature File (Torrent Download)
If you downloaded your copy of the Kali Linux ISO image via the torrents, in addition to the ISO file (e.g. kali-linux-2016.2-amd64.iso), there will be a second file containing the computed SHA256 signature for the ISO, with the extension “.txt.sha256sum” (e.g. kali-linux-2016.2-amd64.txt.sha256sum). You can use this file to verify the authenticity of your download on Linux or OS X with the following command:
If the image is successfully authenticated, the response will look like this:
Vmware Tools
Verify the ISO Using the SHA256SUMS File
This is a more complex procedure, but offers a much higher level of validation: it does not rely on the integrity of the web site you downloaded the image from, only the official Kali Linux development team key that you install independently. To verify your image this way for an Intel architecture version of Kali, you will need to download three files from the Kali “Live CD Image” site for the current release (v2016.2, as of this writing):
- The ISO image itself (e.g. kali-linux-2016.2-amd64.iso)
- The file containing the calculated SHA256 hash for the ISO, SHA256SUMS
- The signed version of that file, SHA256SUMS.gpg
Before verifying the checksums of the image, you must ensure that the SHA256SUMS file is the one generated by Kali. That’s why the file is signed by Kali’s official key with a detached signature in SHA256SUMS.gpg. If you have not already done so, Kali’s official key can be downloaded and imported into your keychain with this command:
or this command
Your output should look like this:
gpg: Total number processed: 1
gpg: imported: 1(RSA: 1)
You should verify that the key is properly installed with the command:
The output will look like this:
44C6 513A 8E4F B3D3 0875 F758 ED44 4FF0 7D8D 0BF6
uid [ full ] Kali Linux Repository <devel@kali.org>
sub rsa4096 2012-03-05 [E][expires: 2021-02-03]
Vmware Tools Linux Iso Download Torrent
Once you have downloaded both SHA256SUMS and SHA256SUMS.gpg, you can verify the signature as follows:
Vmware Tools Linux Iso Download Mac
gpg: Signature made Thu 16 Mar 08:55:452017 MDT using RSA key ID 7D8D0BF6
gpg: Good signature from 'Kali Linux Repository <devel@kali.org>'
If you did get the “Good signature” response, you can now be assured that the checksum in the SHA256SUMS file was actually provided by the Kali Linux development team. All that remains to be done to complete the verification is to validate that the signature you compute from the ISO you’ve downloaded matches the one in the SHA256SUMS file. You can do that on Linux or OS X with the following command (assuming that the ISO is named “kali-linux-2016.2-amd64.iso” and is in your working directory):
Download Vmware Tools Iso Image
If the image is successfully authenticated, the response will look like this:
Once you’ve downloaded and verified your image, you can proceed to create a bootable “Kali Linux Live” USB drive.