Reboot Mac and retry to download a new macOS Sierra update 10.12.1: Click Apple Menu > Select App Store > Click Update next to macOS Sierra in the Update section. Then the new update of macOS Sierra 10.12.1 will be downloaded automatically for you. Oct 5, 2017 - macOS High Sierra download has failed; macOS High Sierra installation is frozen; Not enough disk space to install macOS High Sierra; Time. The page do includes effective solution to the 'Mac OS High Sierra Install Failed' issue. So, kindly go through it carefully if searching for the particular solution. Firstly download the MAC OS Sierra 10.13 installation package from Mac App Store.
Are you unable to download macOS Sierra as it’s stuck on waiting? These smart tips and tricks can help you troubleshoot this issue without any pain.
macOS Sierra is inarguably the biggest ever update. Fabulous features like Universal Clipboard, PiP mode, Siri, Apple Pay on the web, Auto-Unlock have immensely enhanced the profile of the latest macOS version.
Thoroughly impressed with macOS Sierra, most of my friends rushed to install it on their Mac. Unfortunately, some folks couldn’t download the macOS as it got stuck on waiting error. Having encountered the download stuck on waiting issue a few times before, I was able to troubleshoot it without any difficulty.

Have you also run into the same issue? Give these simple tricks a try to resolve it.
How to Fix “macOS Sierra Download Stuck on Waiting” Issue
Solution #1
Step #1. First off, you have to get rid of the partly downloaded macOS Sierra file from applications folder.
Step #2. Make sure to remove the icon from Launchpad as well.
Step #3. Now, restart your Mac. (Apple menu → Restart)
Step #4. Now, try to download the latest macOS version again.
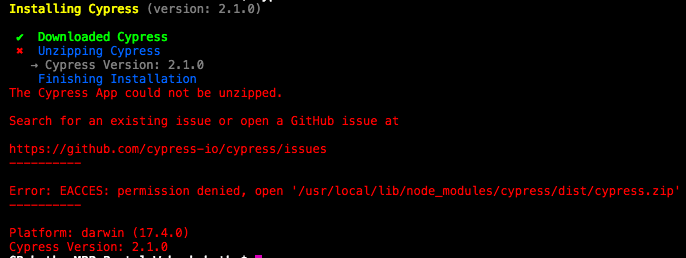
Solution #2
Just in case, the first trick has not been able to fix the problem, try out this trick.
Step #1. First up, you need to close the “App Store” app.
Step #2. Next, open Terminal.
Macos Sierra Failed To Download Install
Step #3. Enter the following commanddefaults write com.apple.appstore ShowDebugMenu -bool true
Step #4. Open “App Store” app again. Next, open “Debug” in the menu item. Then, click on “Show Download Folder.”
Step #5. Open folder “com.apple.appstore” and delete all the files and folders in the “com.apple.appstore” folder.
Step #6. Now, you have to close the “App Store” app again and restart the Mac.
Step #7. Launch the “App Store” app and start the download process all over again.

It should be all right now.
At times, while downloading the macOS, you may receive “An error has occurred” and the download will stop. In this case, the first solution mentioned above will work.
If Mac App Store shows “macOS Sierra is up to date” and the button to download the update is missing–even though you are yet to download and install the public version of the newest version of macOS, you may likely have one of the betas or GM builds on your Mac. Hence, make sure to remove them before trying to download Sierra.
How To Download Macos Sierra
Enjoyed this article? Let us know your feedback in the comments below, on Facebook, Twitter, and Google Plus. Also, don’t forget to download our app on your iDevices.